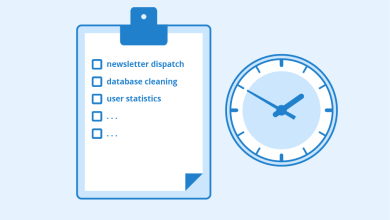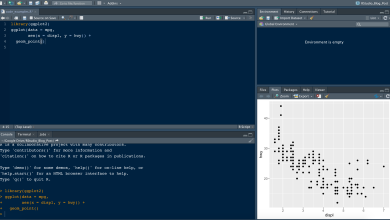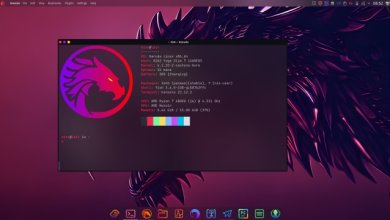How to Install and Use TCPdump to Capture Packets on Linux

How to Install and Use TCPdump to Capture Packets on Linux
Introduction
TCPdump is a powerful command-line tool used for network packet analysis. It allows users to capture and inspect traffic transmitted over a network, making it a valuable resource for debugging and monitoring network activity. This guide will walk you through installing and using TCPdump on a Linux system.
Step 1: Install TCPdump
The installation of TCPdump is straightforward and can be done via the package manager of your Linux distribution.
For Debian/Ubuntu:
Update the package list:
sudo apt update
Install TCPdump:
sudo apt install tcpdump
For Fedora:
Install TCPdump using:
sudo dnf install tcpdump
For Arch Linux:
Use the following command to install TCPdump:
sudo pacman -S tcpdump
Step 2: Basic Usage of TCPdump
Once installed, you can start using TCPdump to capture and inspect network packets. The basic command structure looks like this:
sudo tcpdump [options] [filter]
Let’s go over some common use cases.
Step 3: Capture Packets from a Network Interface
To capture packets from a specific network interface (e.g., eth0), use the following command:
sudo tcpdump -i eth0
This command will display real-time packet capture data for that interface.
Step 4: Save Captured Packets to a File
If you want to save the captured packets to a file for later analysis, use the -w option:
sudo tcpdump -i eth0 -w capture.pcap
This will save the packets to capture.pcap, which can later be opened with tools like Wireshark.
Step 5: Filter Captured Packets
You can filter specific traffic types using TCPdump filters. Some common examples include:
Capture only traffic from a specific IP address:
sudo tcpdump -i eth0 host 192.168.1.10
Capture only TCP packets:
sudo tcpdump -i eth0 tcp
Capture traffic on a specific port (e.g., HTTP on port 80):
sudo tcpdump -i eth0 port 80
Step 6: Read Captured Packet Files
To read previously saved .pcap files, use the -r option:
sudo tcpdump -r capture.pcap
This will display the packet contents stored in the capture.pcap file.
Step 7: Capture a Limited Number of Packets
To capture only a certain number of packets (e.g., 100), use the -c option:
sudo tcpdump -i eth0 -c 100
Once the specified number of packets are captured, TCPdump will automatically stop.
Step 8: Analyze Specific Protocols
TCPdump can also capture and analyze specific protocols like ICMP, ARP, and DNS.
Capture ICMP (ping) traffic:
sudo tcpdump -i eth0 icmp
Capture ARP requests:
sudo tcpdump -i eth0 arp
Step 9: Stop TCPdump
You can stop a running TCPdump session by pressing Ctrl + C. The captured packets will be displayed or saved depending on the command options you used.
Thank you for visiting our site, you can check out our other related articles from the links below 🙂
How to Install iftop on Linux Servers
How to Install and Use netstat on Linux
If you would like to improve yourself in server management, you can purchase a server from our site, experiment and improve yourself in an affordable and reliable environment. I wish you good luck.:)
Conclusion
TCPdump is a versatile and essential tool for network administrators and security professionals. By mastering TCPdump, you gain the ability to monitor, capture, and analyze network traffic directly from the command line.
For more advanced usage and detailed filtering options, refer to the TCPdump man page.