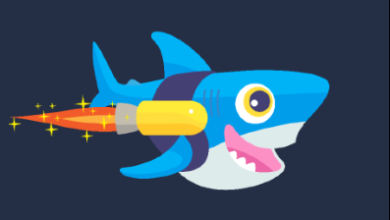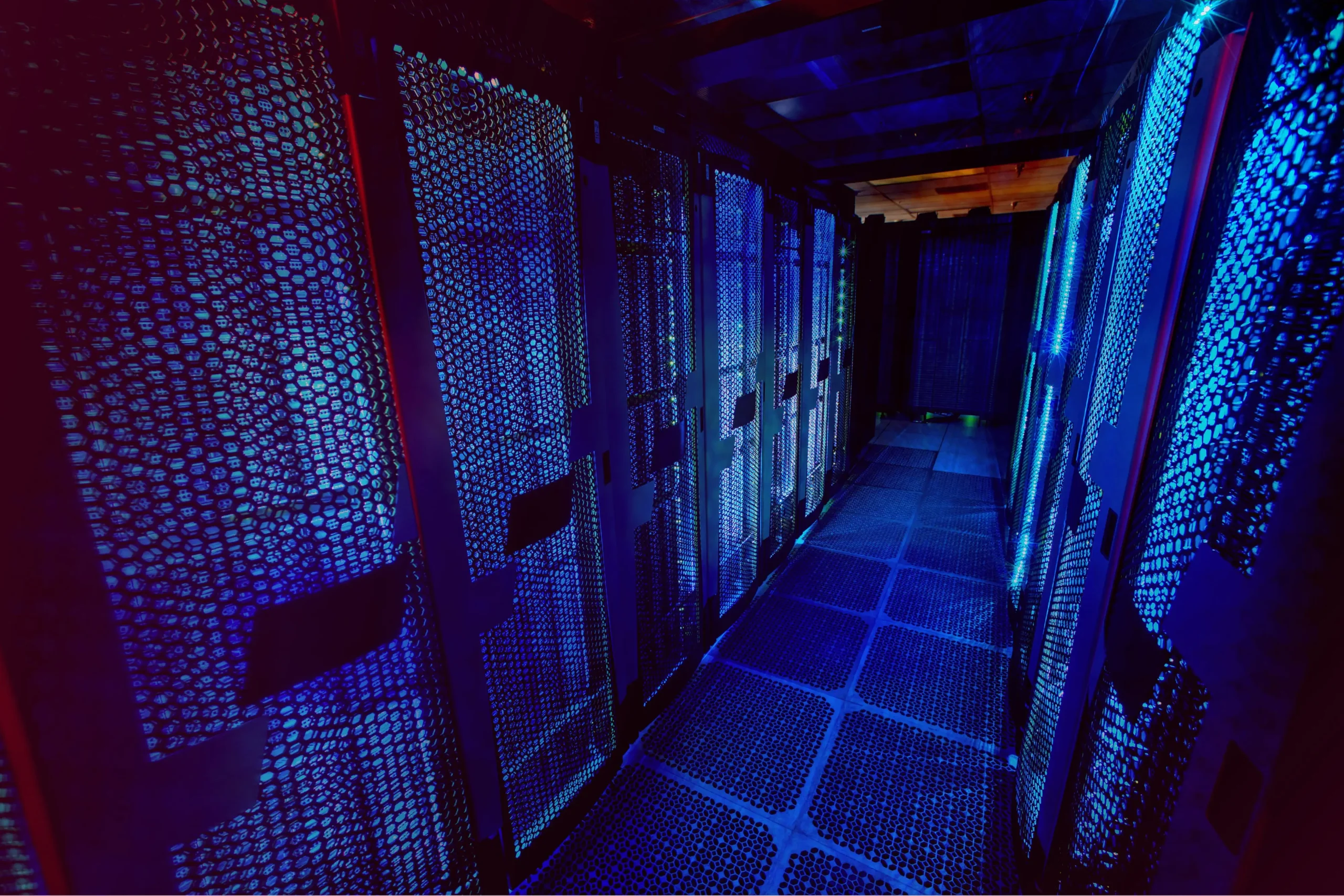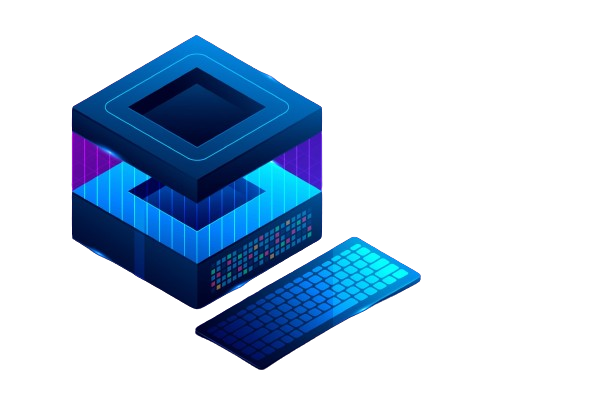How to install nano text editor in Linux
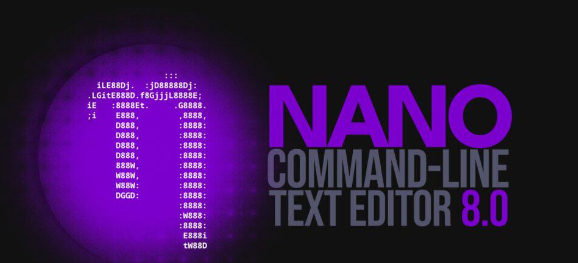
If you’re a Linux user, you might be accustomed to command-line text editors like vi and emacs. However, these editors can be daunting for beginners or those seeking a more straightforward solution. That’s where nano comes in – a lightweight, user-friendly editor with a minimal learning curve.
In this article, we’ll walk you through the installation and basic usage of nano on Linux.
Installing Nano Using Package Manager
Installing Nano on Ubuntu and Debian-based Systems
If you’re using Ubuntu or any Debian-based system, installing Nano is straightforward. Nano is included in the default package repositories for these distributions, so you can easily install it using the package manager.
To install Nano on Ubuntu or Debian-based systems, open the terminal and enter the following command:
sudo apt-get update
This command updates the package list on your system. Once the update is complete, run the following command to install Nano:
sudo apt-get install nano
The package manager will download and install nano on your system. Once the installation is complete, you can start using nano to edit text files.
Installing nano on CentOS-based systems
To install nano on CentOS-based systems, open the terminal and enter the following command:
sudo dnf update
This command updates the package list on your system. After the update is complete, execute the following command to install Nano:
sudo dnf install nano
The package manager will download and install Nano on your system. Once the installation is complete, you can start using Nano to edit text files.
For CentOS 7, the installation process is different. To install Nano on CentOS 7, use the following command:
sudo yum install nano
Installing Nano on AlmaLinux
Nano is a popular command-line text editor available in the default repository of AlmaLinux, so you don’t need to add any additional repositories to install it.
To install Nano on AlmaLinux, first ensure your system is up to date by running the following command:
sudo dnf update
sudo dnf install epel-release
Then, open the terminal and enter the following command:
sudo dnf install nano
To verify that Nano has been installed, enter the following command:
nano –version
Installing Nano on Rocky Linux
Nano is available from the default repository.
To install Nano on Rocky Linux, first ensure your system is up to date by running:
sudo dnf check-update
sudo dnf install dnf-utils
Then, open the terminal and enter the following command:
sudo dnf install nano
It’s worth noting that Nano is a versatile text editor with a range of features designed to make text editing more efficient. It includes syntax highlighting, search and replace, copy and paste, and many other functionalities that are particularly useful for developers, system administrators, and anyone who frequently works with text files.
Whether you’re new to Linux or an experienced user, installing Nano via the package manager is a straightforward process that provides you with a powerful text editor to enhance your productivity.
Basic Usage of Nano Text Editor
Nano is a straightforward and user-friendly text editor, making it ideal for editing configuration files and creating scripts. This guide will cover the basics of using the Nano text editor.
Opening and Creating Files
To open a file with Nano, enter the following command in the terminal:
nano filename
Basic Usage of Nano Text Editor
Navigating and Editing Text
Once you have a file open in Nano, you can start editing. Use the arrow keys to navigate through the document and type to insert new text. Use the backspace key to delete text and Ctrl + K to cut text.
Nano also offers advanced functionalities:
Search: Press Ctrl + W to search for a specific word or phrase.
Transpose Characters: Use Ctrl + T to swap characters.
Uncut Text: Press Ctrl + U to paste the last cut text.
To insert a new line, simply press Enter. To move to the previous line, use Ctrl + P. To move to the next line, use Ctrl + N. These shortcuts can help you efficiently edit large documents.
Saving and Closing Files
When you’re finished editing, save your changes and exit Nano by pressing Ctrl + X. Nano will prompt you to save your changes before exiting. Press N if you don’t want to save, or Y to save.
Common Nano Commands
Here is a table of useful Nano commands:
Command Description
nano [filename] Open the file “[filename]” for editing
Ctrl + O Save the current file
Ctrl + Y Scroll down one page
Ctrl + V Scroll up one page
Ctrl + G Show the help screen
Ctrl + X Exit Nano
Ctrl + K Cut the current line
Ctrl + U Paste the cut text
Ctrl + W Search for a string of text
Ctrl + C Show the current cursor position
Ctrl + E Navigate to the end of the line
Ctrl + A Navigate to the start of the line
With these basics, you’re ready to use Nano effectively for your text editing needs.