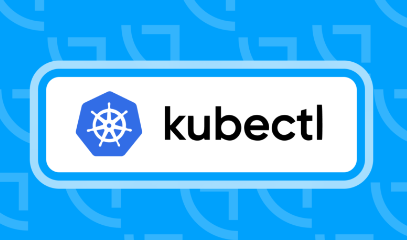How to Set Up a Local Server with XAMPP: Beginner's Guide
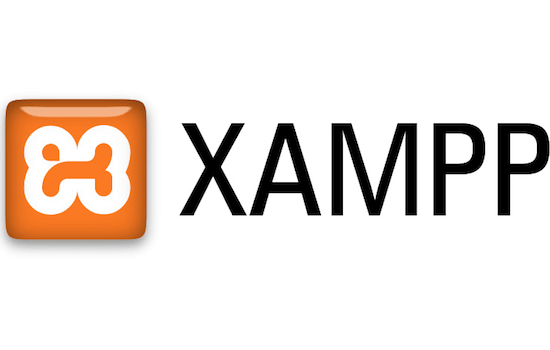
How to Set Up a Local Server with XAMPP
Setting up a local server is a crucial step for web developers who want to test and develop websites without needing a live internet connection. XAMPP is a popular choice for this task due to its simplicity and ease of use. In this article, we will guide you through the steps to set up a local server using XAMPP, ensuring that you have all the necessary information to get started smoothly.
What is XAMPP?
XAMPP stands for Cross-Platform, Apache, MySQL, PHP, and Perl. It is an open-source package that provides a complete development environment for web applications. XAMPP is compatible with various operating systems, including Windows, Linux, and macOS, making it accessible for almost anyone. With XAMPP, you can run Apache, manage databases with MySQL, and execute PHP scripts, all from your local machine.
Why Use XAMPP?
Using XAMPP offers numerous benefits for developers:
Easy Installation: XAMPP is user-friendly and can be installed quickly without any complex configuration.
Cross-Platform: It works seamlessly on multiple operating systems, allowing developers to work on their preferred platform.
Comprehensive Tools: XAMPP includes all necessary components for web development, such as Apache server, MySQL database, PHP, and more.
Local Testing: With XAMPP, you can test your applications locally before deploying them to a live server, reducing the risk of errors.
System Requirements
Before installing XAMPP, ensure that your system meets the following requirements:
Operating System: Windows, Linux, or macOS
RAM: At least 1 GB (2 GB recommended for better performance)
Disk Space: A minimum of 200 MB of free disk space for the XAMPP installation
Step-by-Step Guide to Install XAMPP
Step 1: Download XAMPP
Visit the official XAMPP website.
Choose the version of XAMPP suitable for your operating system (Windows, Linux, or macOS).
Click on the download button to get the installer file.
Step 2: Install XAMPP
Locate the downloaded installer file and run it.
Follow the installation wizard’s prompts. You may need to select components you wish to install. The default selection (Apache, MySQL, PHP, and Perl) is sufficient for most users.
Choose the installation directory (the default is usually fine) and click “Next.”
Once the installation is complete, launch the XAMPP Control Panel.
Step 3: Start Apache and MySQL
In the XAMPP Control Panel, you will see various modules, including Apache and MySQL. Click the “Start” button next to both of these modules.
If everything is set up correctly, you will see the module status change to green, indicating that they are running.
Step 4: Access the XAMPP Dashboard
Open your web browser and enter http://localhost/dashboard in the address bar.
This will take you to the XAMPP dashboard, where you can access various tools and features provided by XAMPP, including phpMyAdmin for database management.
Step 5: Create a New Project
Navigate to the htdocs folder within the XAMPP installation directory (usually found at C:\xampp\htdocs on Windows).
Create a new folder for your project. For example, you could name it mywebsite.
Place your website files (HTML, CSS, PHP, etc.) into this new folder.
Step 6: Test Your Project
In your web browser, enter http://localhost/mywebsite in the address bar, replacing mywebsite with the name of your project folder.
Your website should now be accessible via the local server. If you see your web page, congratulations! You have successfully set up a local server with XAMPP.
Common Issues and Troubleshooting
Port Conflicts: If Apache does not start, it may be due to port conflicts with other applications (like Skype). You can change the default Apache port from 80 to another port (e.g., 8080) in the httpd.conf file.
Firewall Settings: Ensure that your firewall allows Apache and MySQL to communicate. You may need to create exceptions in your firewall settings.
MySQL Access: If you face issues accessing phpMyAdmin, check if MySQL is running. You can restart it from the XAMPP Control Panel.